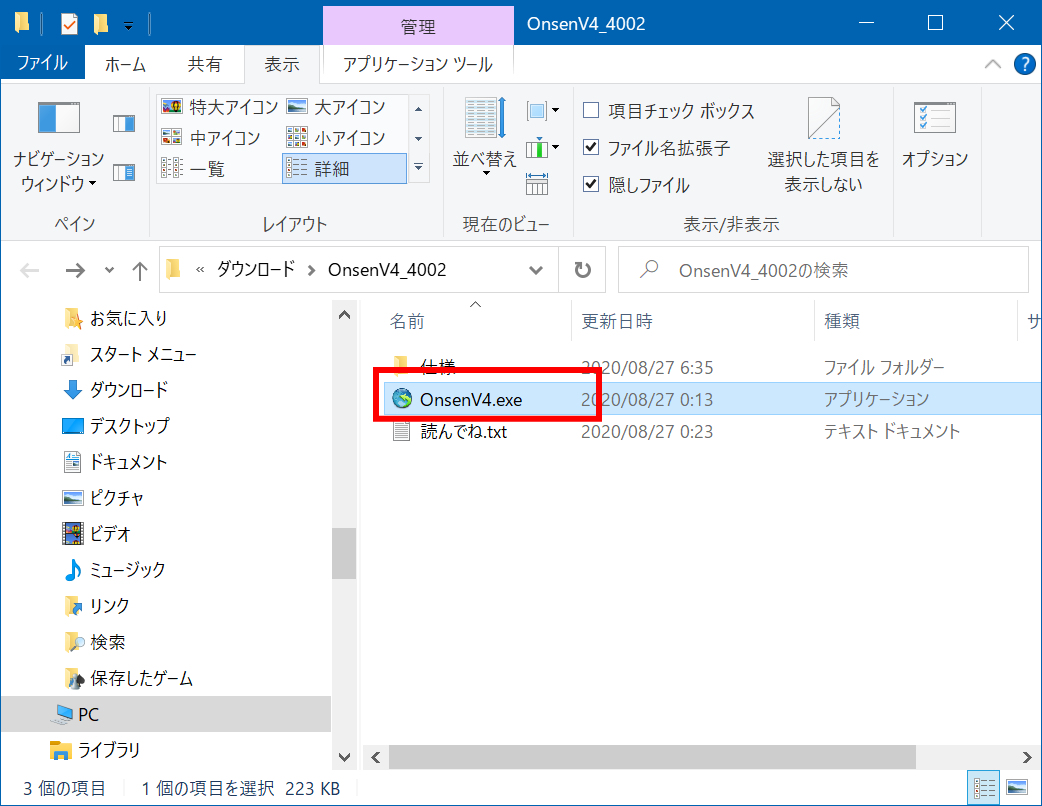
1.OnsenV4.exe を実行します。(ZIPファイルをダウンロードして解凍していることを前提としています)
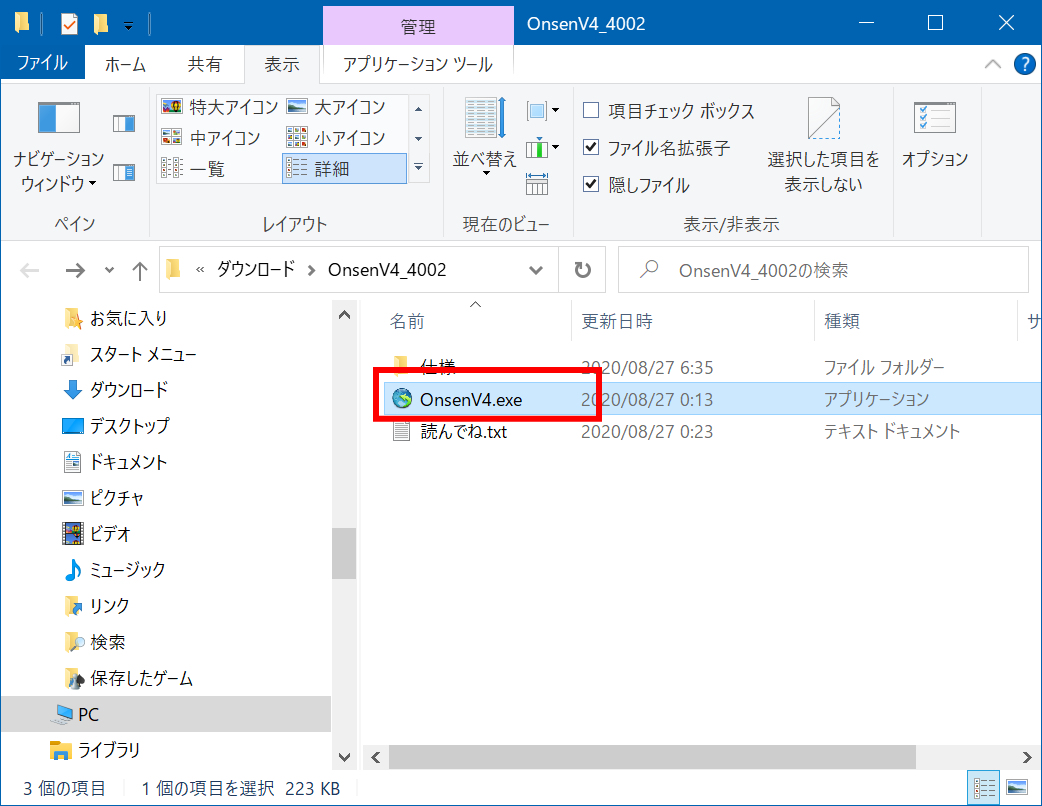
2.初回起動時のみ以下のメッセージボックスが表示されます。
今回からバージョンアップの通知をアプリ内で行えるようなりましたので、通知するかどうかの設定です。
ここで「いいえ」を選択しても、あとで設定から変更できます。「はい」を推奨します。
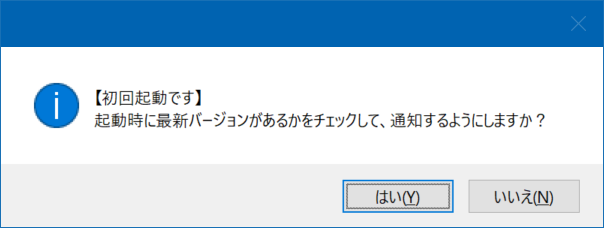
3.ffmpeg.exe が OnsenV4.exe と同じフォルダに存在しない場合は以下のメッセージボックスが表示されます。
「はい」を押下すると、ffmpeg.exe の自動ダウンロードを行い、自動的にOnsenV4.exe と同じフォルダに配置します。
ダウンロードが完了するまでしばらくお待ちください。
もしも、うまくいかない場合は、手動で ffmpeg.exe を OnsenV4.exe と同じフォルダに配置しても構いません。
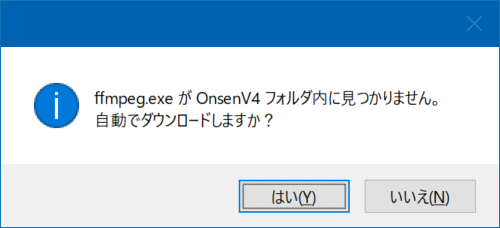
4.メイン画面が表示されます。緑色で点滅している「一覧更新」ボタンを押下します。
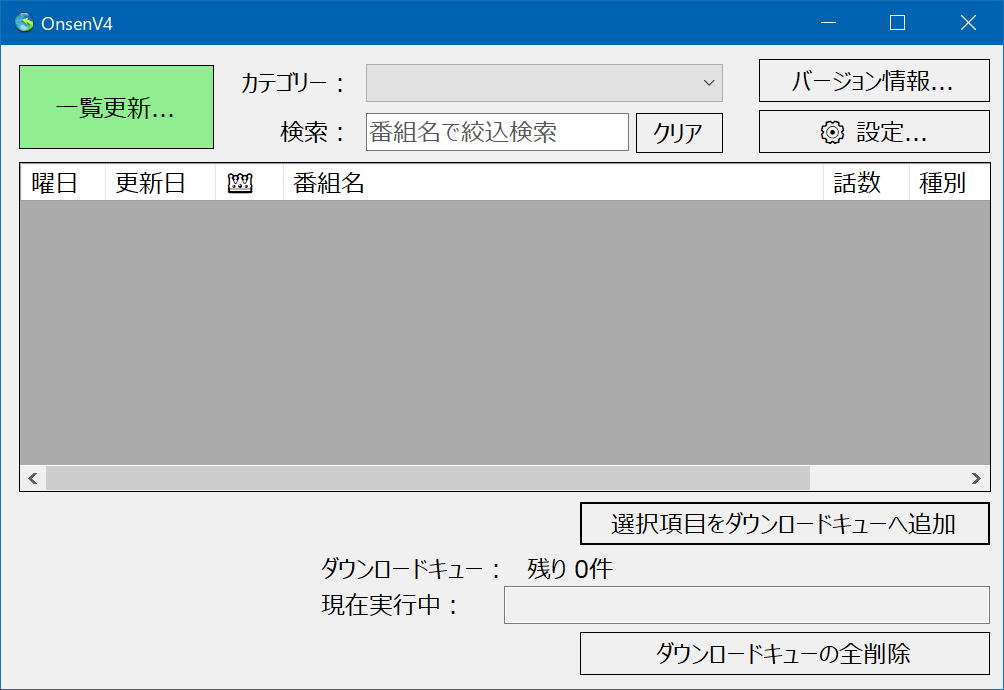
5.Internet Explorer が自動で起動し、 情報を取得します。
情報の取得が終わりましたら、Internet Explorer は自動で終了しますが、終了されないケースが散見されますので、
終了せずに残っている場合、Internet Explorer を×ボタンで閉じて構いません。
※ 情報取得中に Internet Explorer を閉じた場合はエラーが発生しますので、ご注意ください。
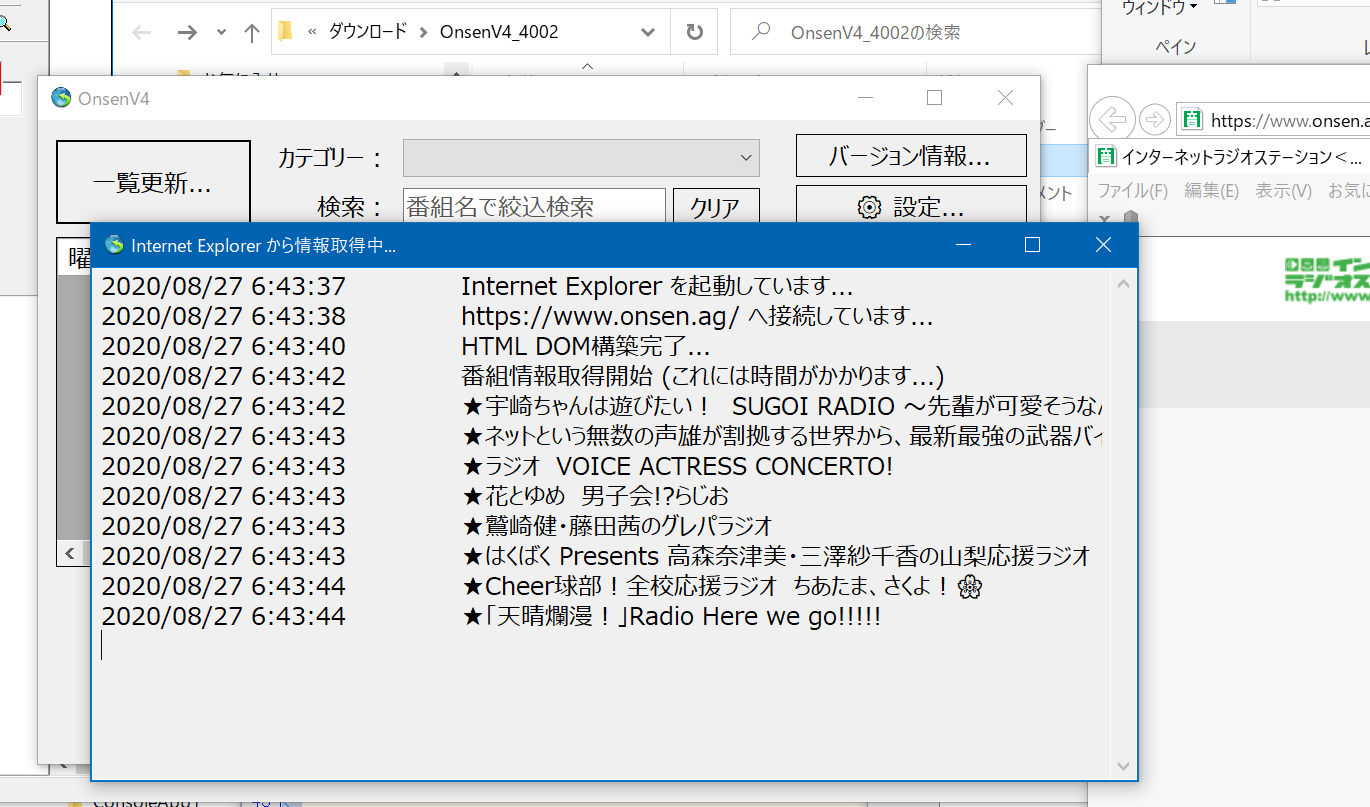
6.番組一覧が取得されます。デフォルトでは全カテゴリの番組一覧が表示されます。
カテゴリのプルダウンから選択することで、絞り込みができます。
また、一覧内はソートが可能です。デフォルトでは更新日が一番新しい番組が上に来るようになっています。
次に、保存したい番組を選択します。
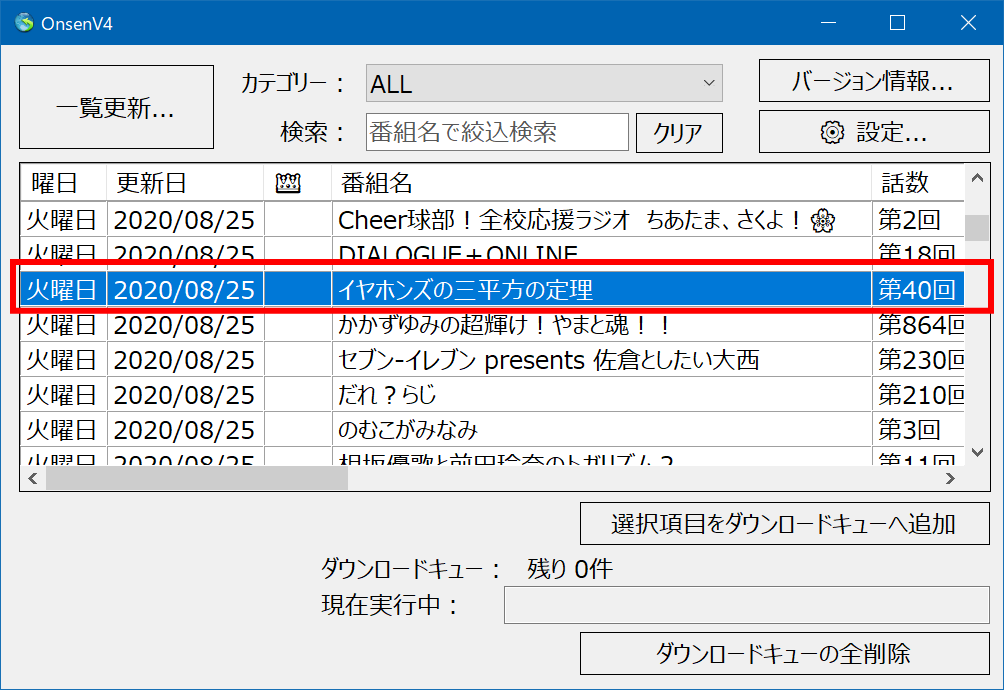
7.緑色に点滅するボタンを押下すると保存処理が開始されます。
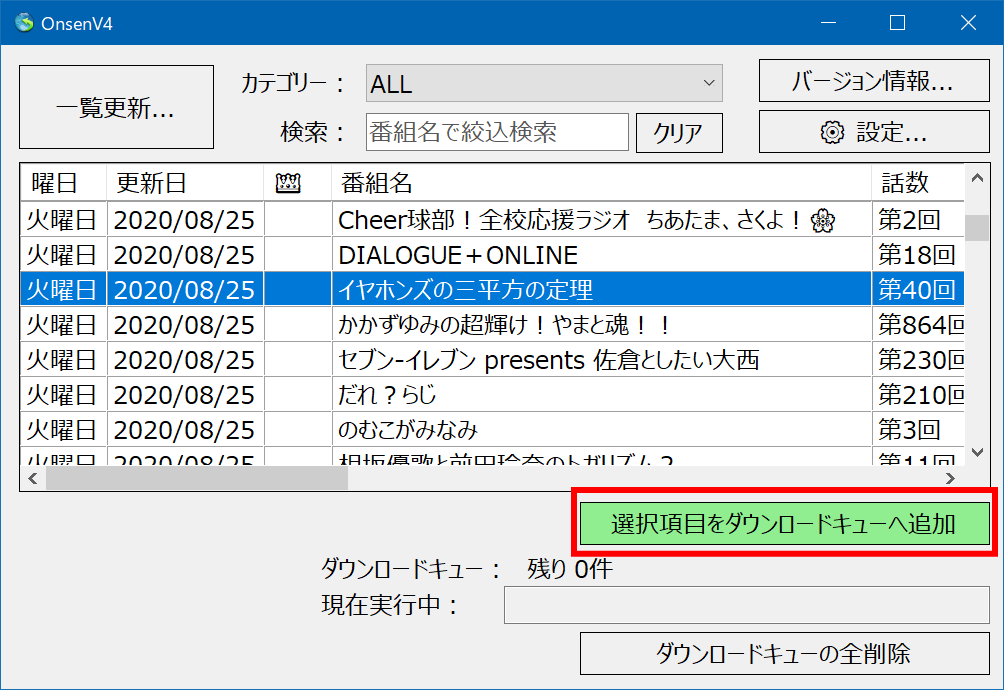
8.現在実行中の保存処理につきましては以下の赤色の枠内に表示されます。
なお、ffmpeg.exe は非表示で起動しています。
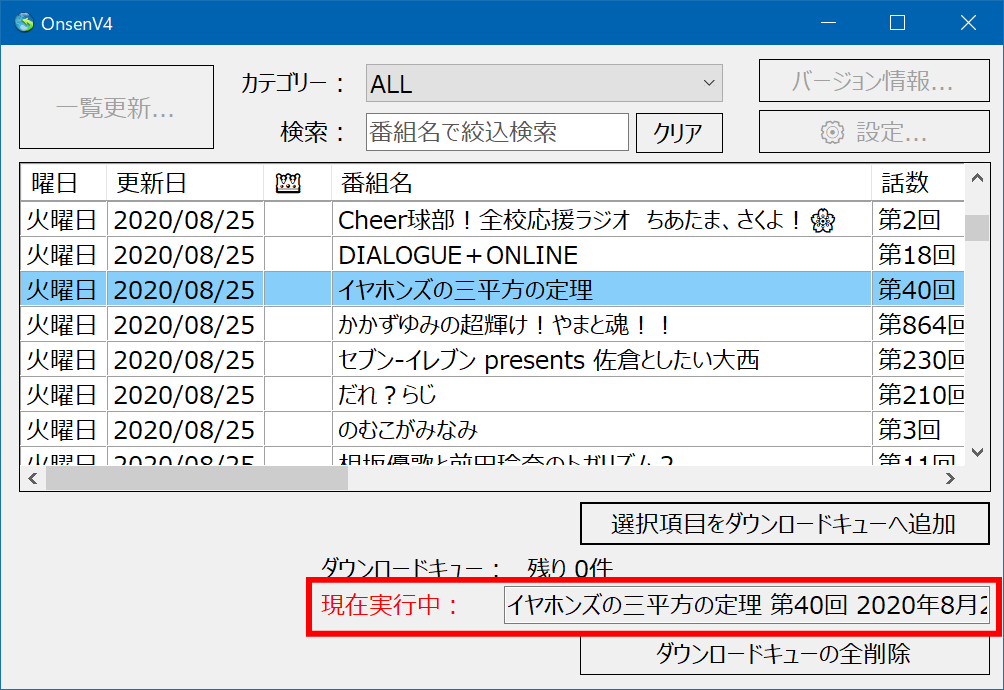
9.続けて別番組の追加は可能ですが、現在実行中のものがある場合は、ダウンロードキューにたまります。
同時保存はサーバー負荷の観点からできない仕様です。
ダウンロードキューにたまっている番組であれば、「ダウンロードキューの全削除」ボタンを押下すれば、保存処理は行いません。
現在実行中の番組に関しては、メイン画面からキャンセルする方法がないため、
タスクマネージャなどで ffmpeg.exe を終了してください。
10.残りXX件のところでマウスカーソルを置くと、待機中の番組がバルーンで表示されます。
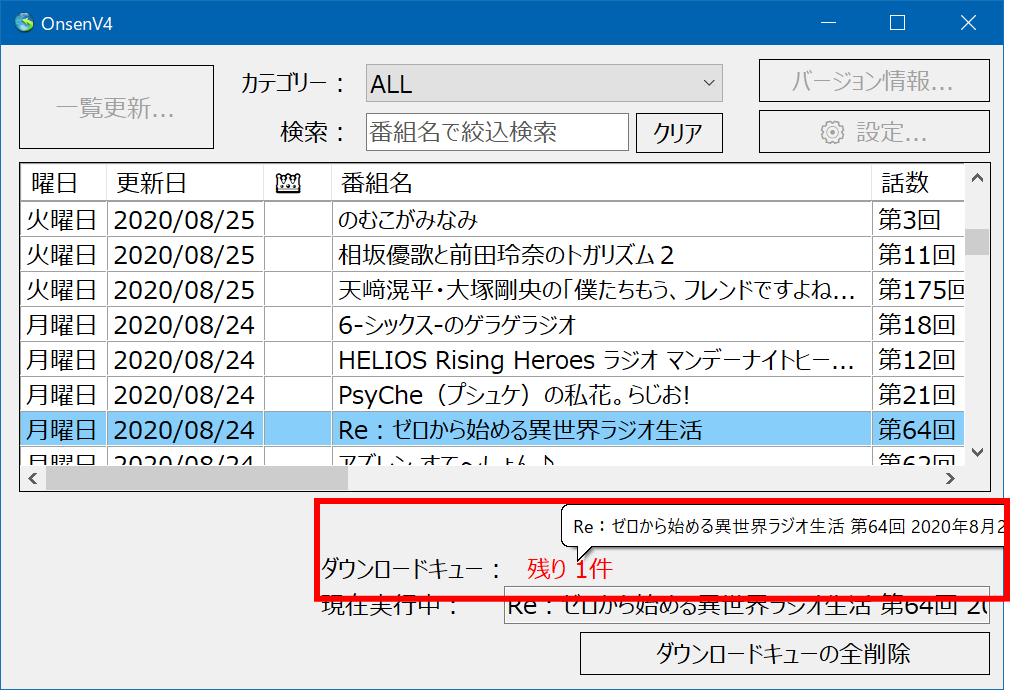
11.デフォルトでは OnsenV4.exe のあるフォルダの「download」 フォルダに保存されます。
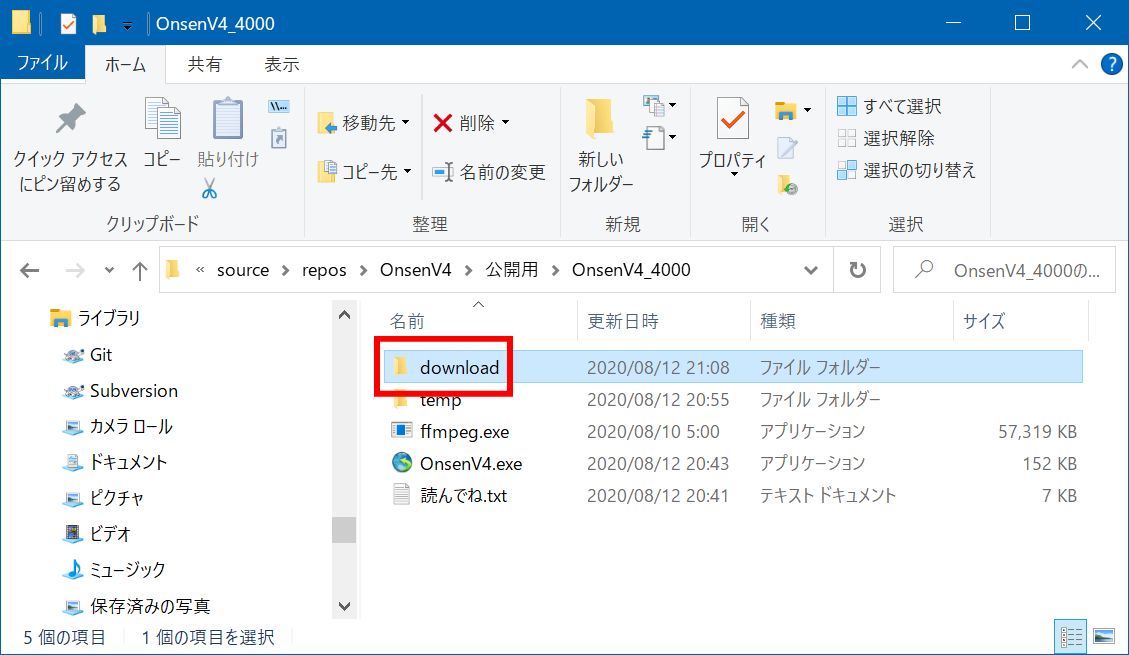
12.保存場所を変えたり、保存形式をMP3に変更する場合は「設定」ボタンを押下してください。
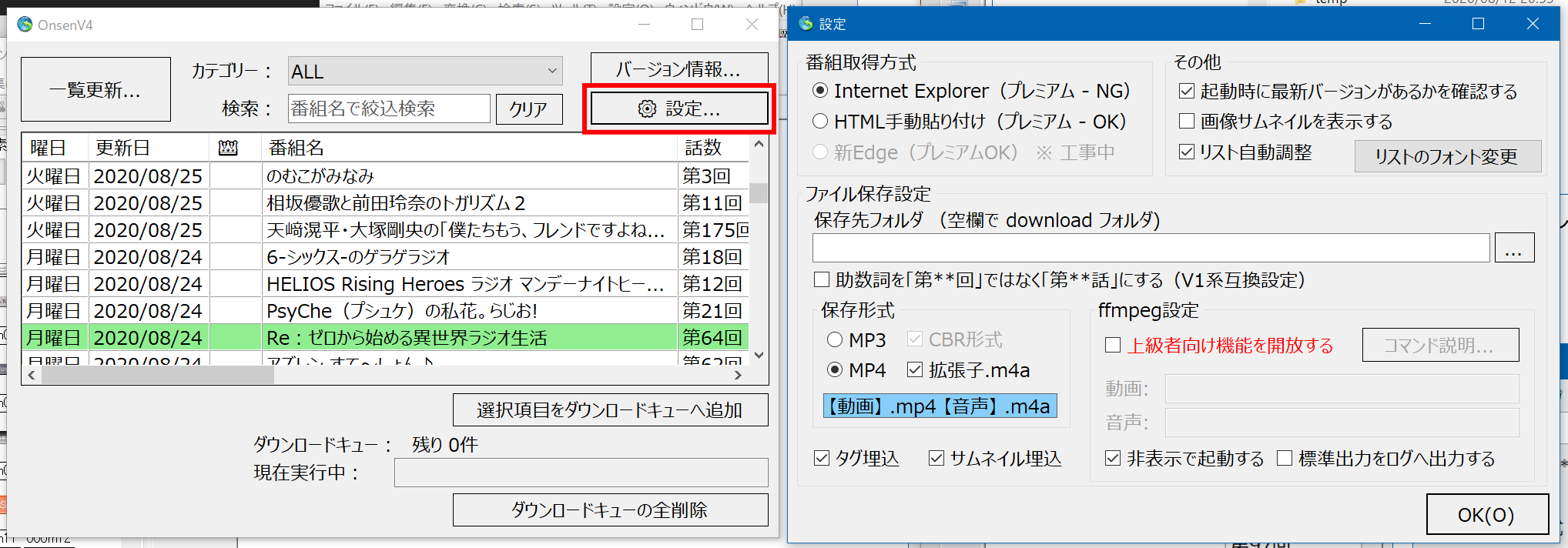
以上です
4.メイン画面が表示されます。「設定」ボタンを押下してください。
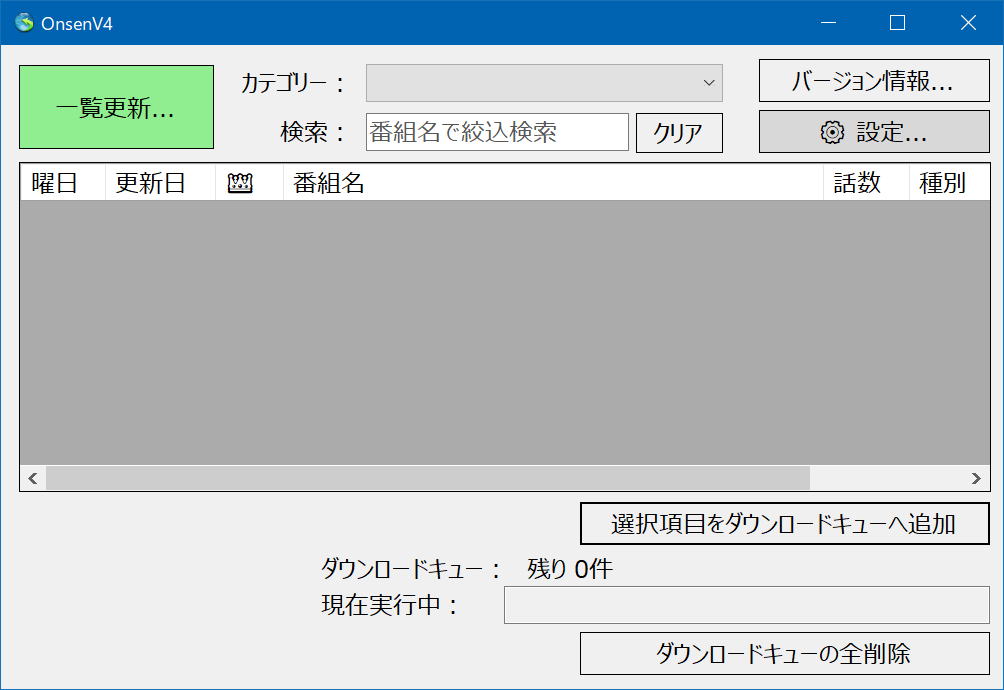
5.番組取得方式を「HTML手動貼り付け」へ変更し、OKボタンを押下します。
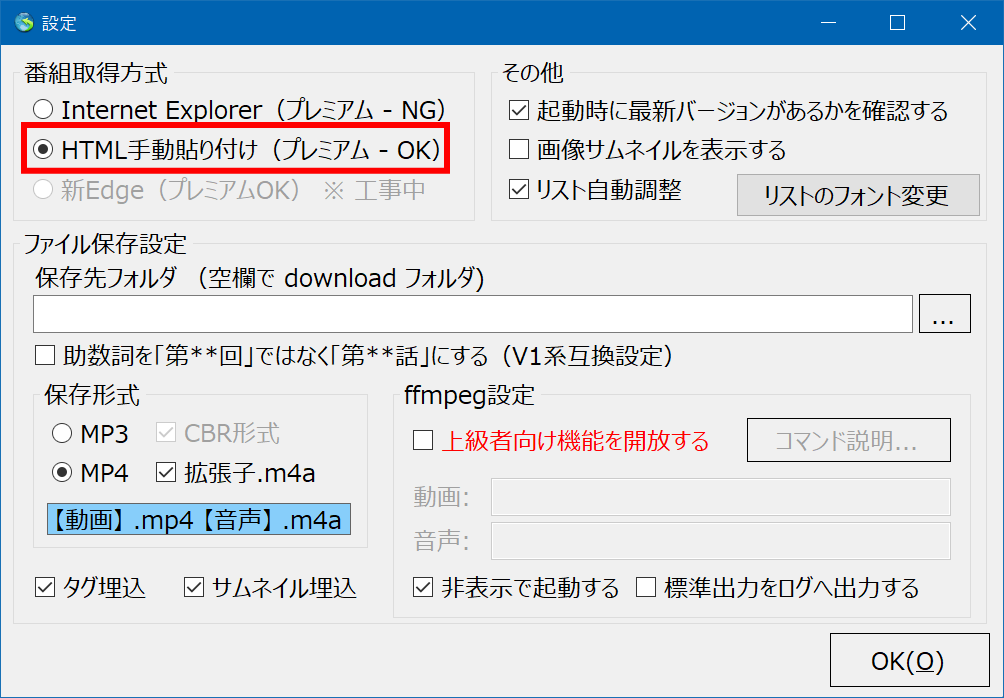
6.「一覧更新」ボタンを押下します。
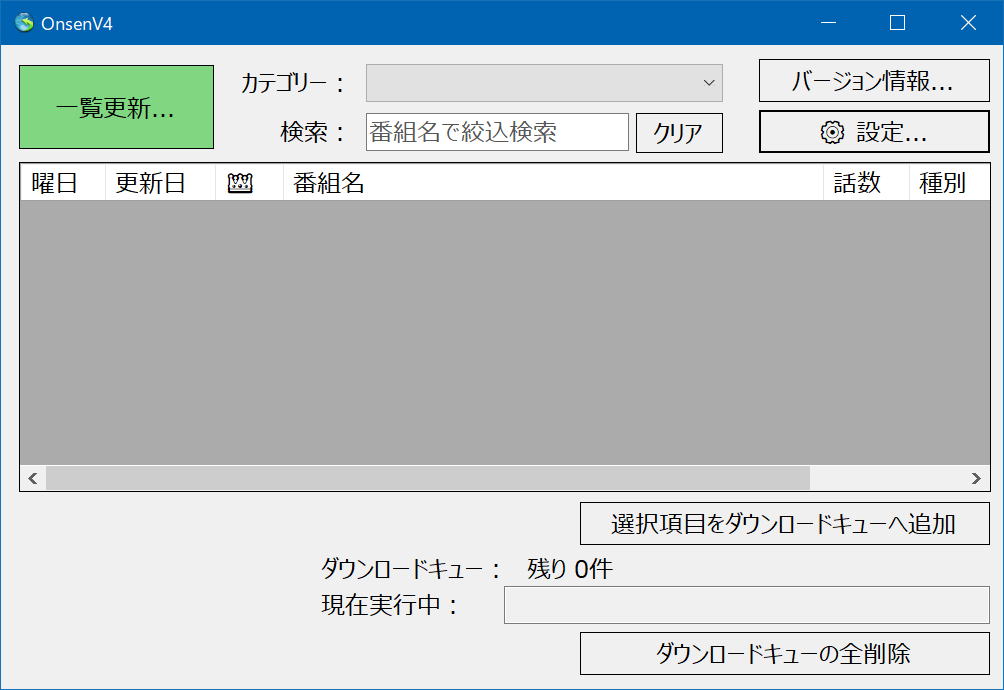
7.以下のウィンドウが表示されます。
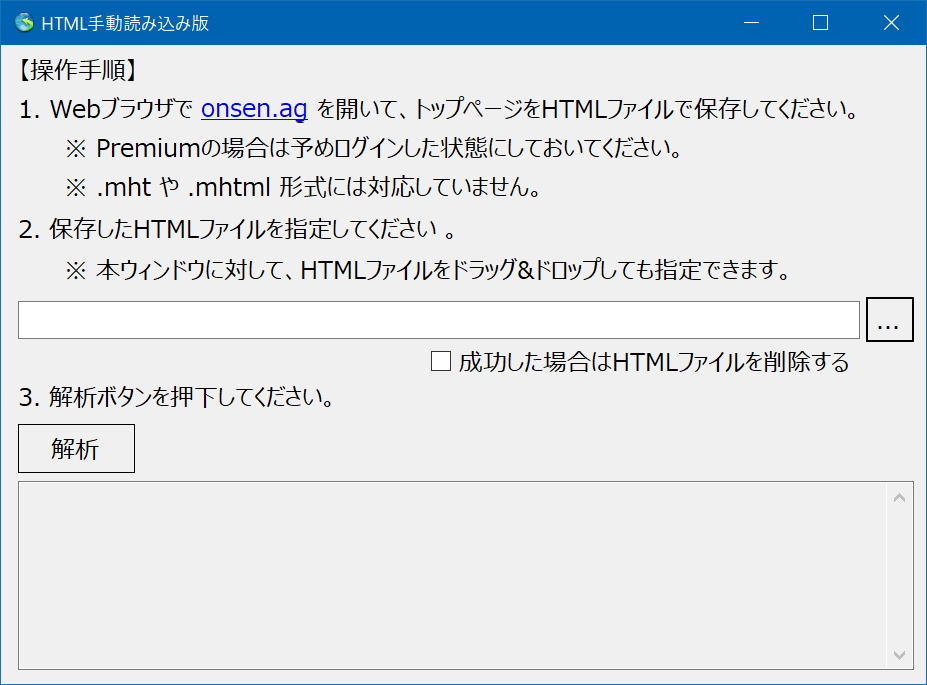
8.任意のWebブラウザで 音泉のトップページを開いてください。(※ ここでは Google Chrome を使用しています。)
プレミアム番組の場合は、あらかじめログインした状態でトップページを開いてください。
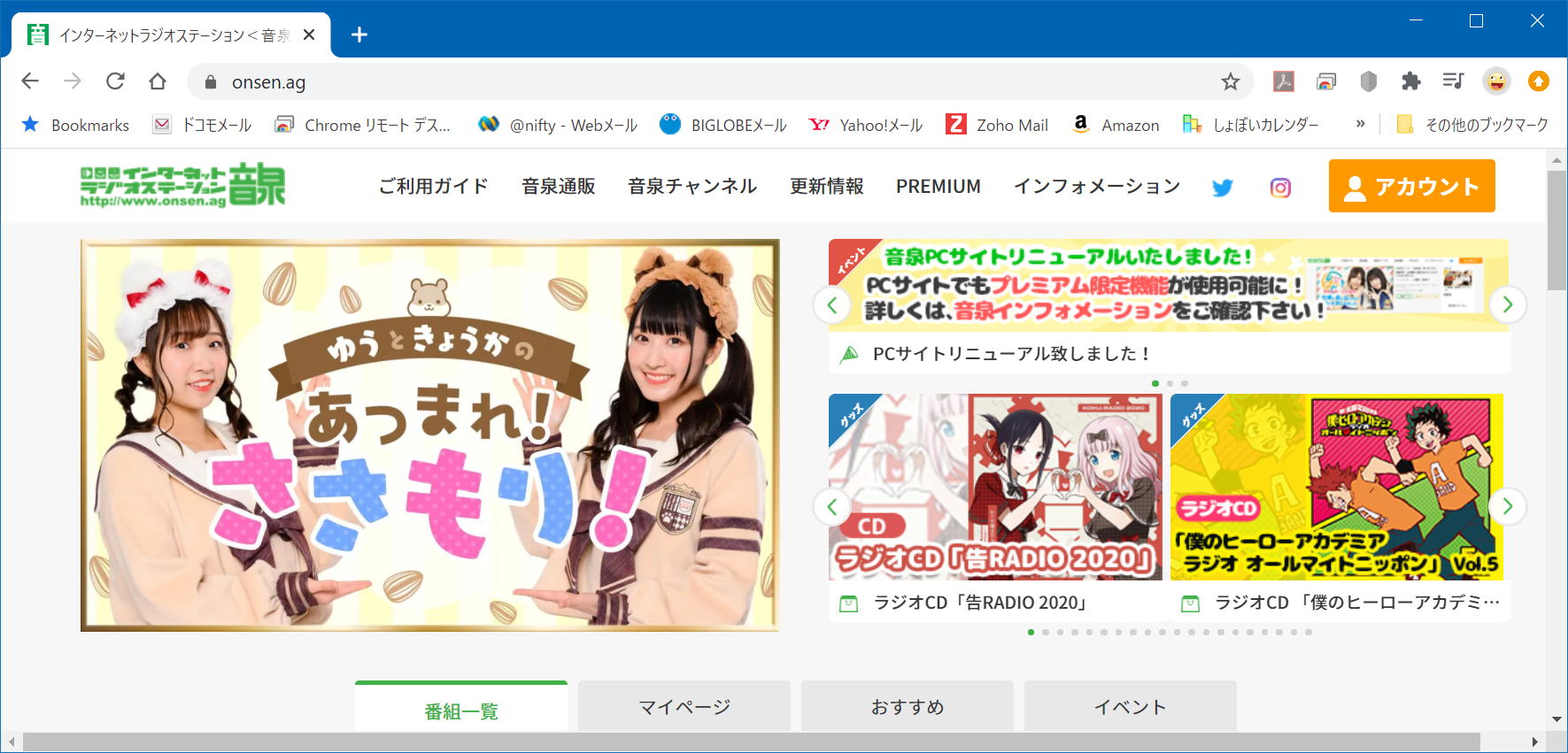
9.ブラウザのHTML保存機能を呼び出します。
(※ Google Chrome の場合は、 Ctrl+S キーを押下するか、ページ内の余白で右クリックすると、ページ保存があります。)
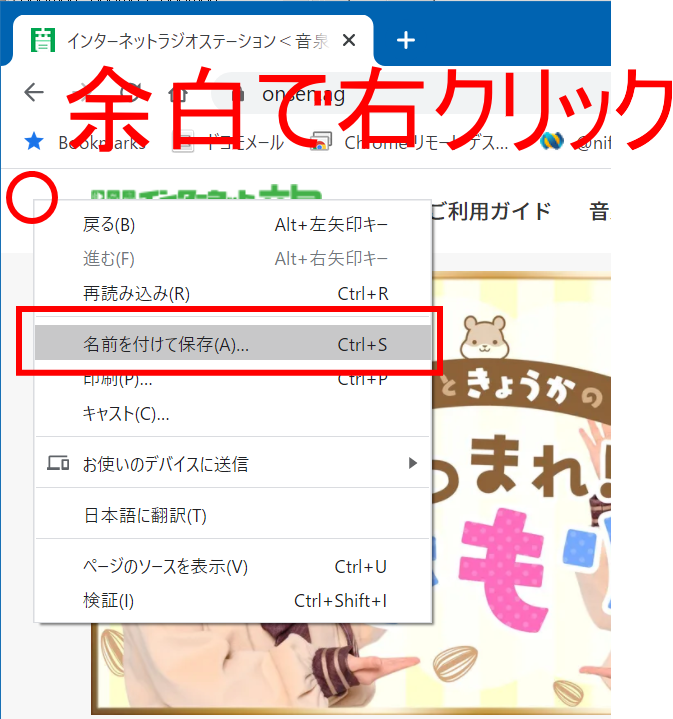
10.HTMLファイルを任意の場所へ保存します。(後で使うので、保存場所を忘れないようにしてください。)
ファイルの種類は「ウェブページ、完全」にします。
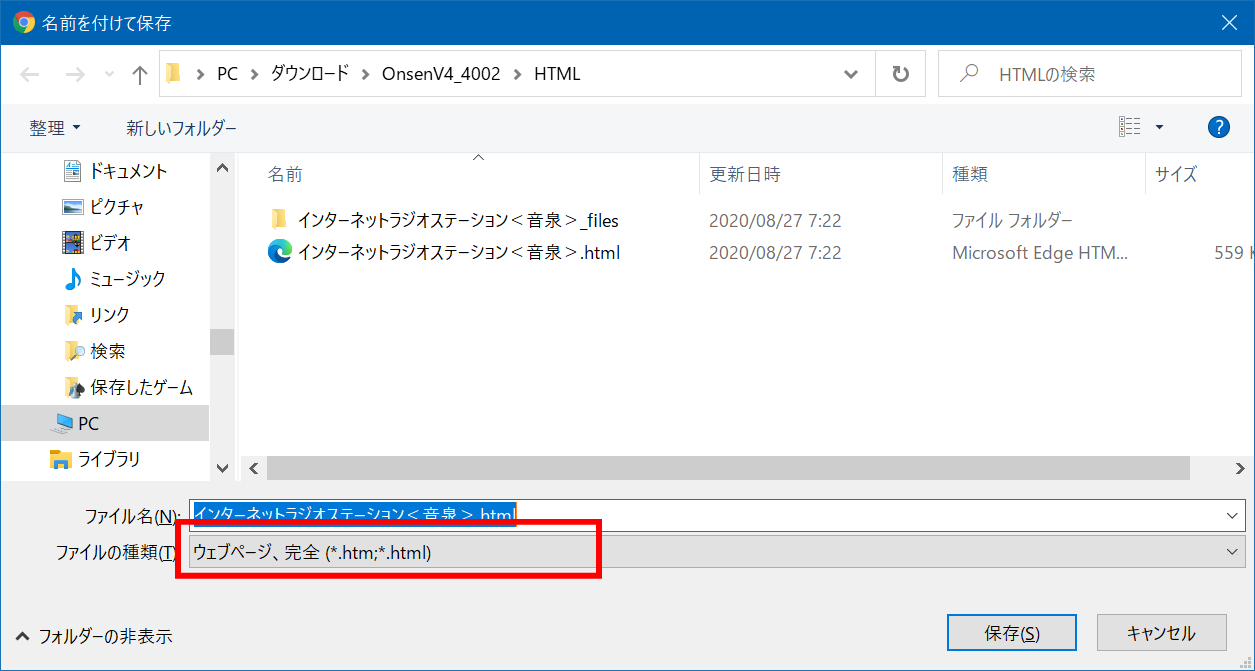
11.先ほど保存したHTMLファイルをツール側へ指定します。
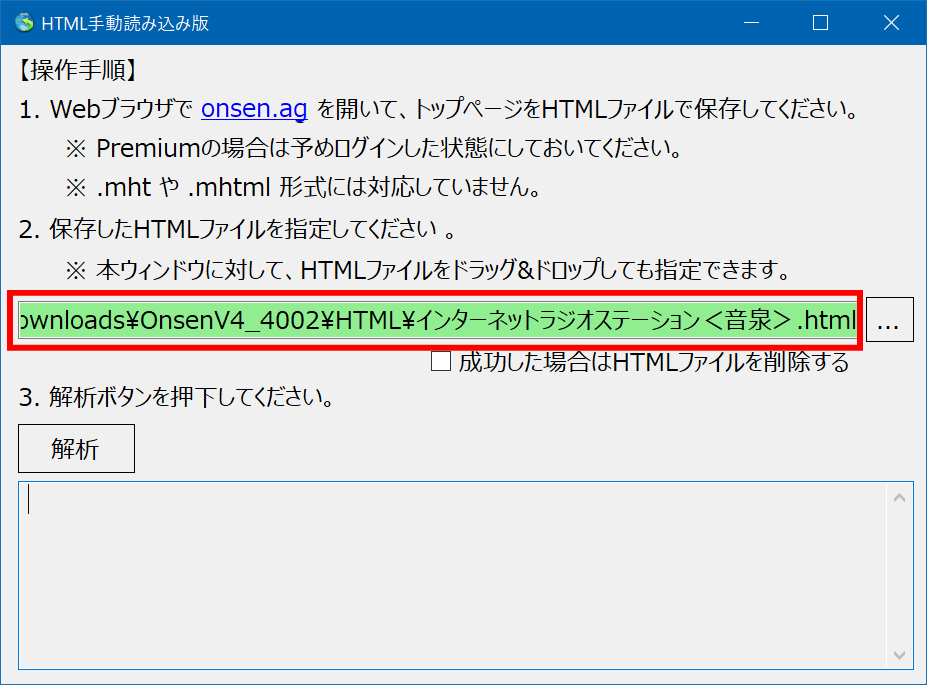
12.「解析」ボタンを押下します。解析が終わるまでしばらく待ちます。
※ 途中でエラーが発生する場合は、
HTMLファイルを保存する際のファイルの種類を「ウェブページ、完全」にしているか確認します。(※ Chromeの場合)
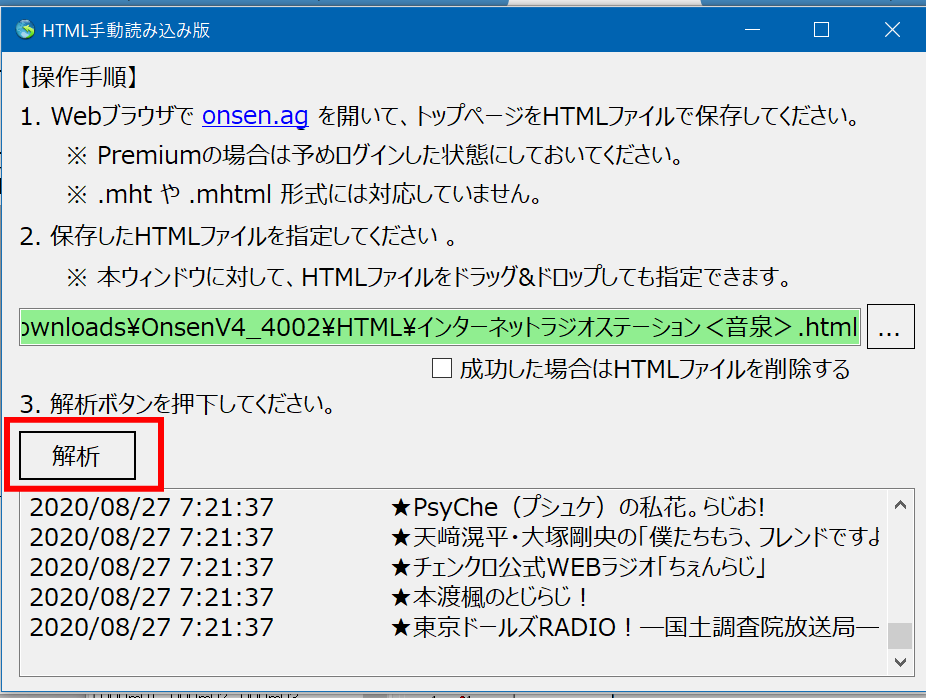
13.解析が終わるとメイン画面に戻ります。あとは、プレミアム非対応版と操作は同じです。