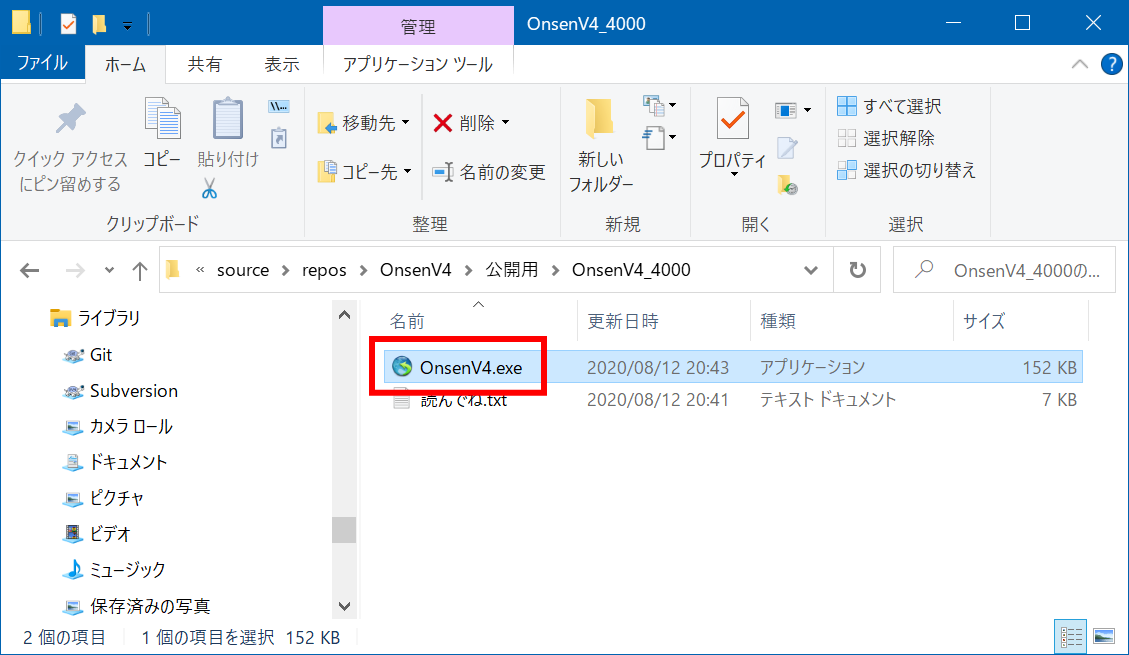
1.OnsenV4.exe を実行します。(ZIPファイルをダウンロードして解凍していることを前提としています)
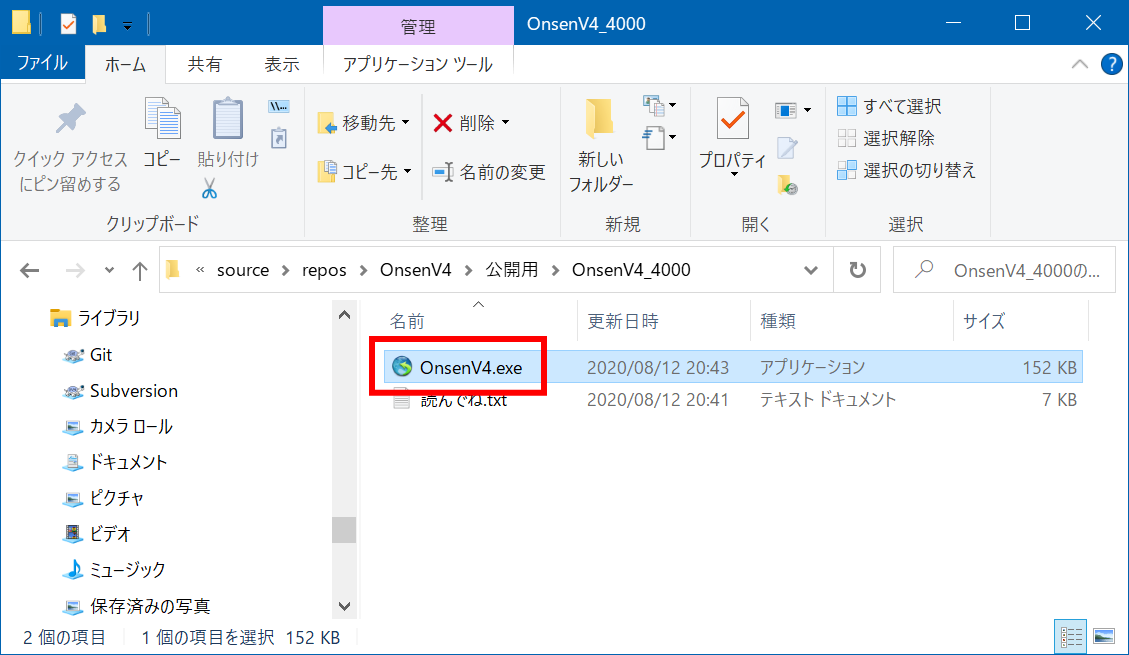
2.初回起動時のみ以下のメッセージボックスが表示されます。
今回からバージョンアップの通知をアプリ内で行えるようなりましたので、通知するかどうかの設定です。
ここで「いいえ」を選択しても、あとで設定から変更できます。「はい」を推奨します。
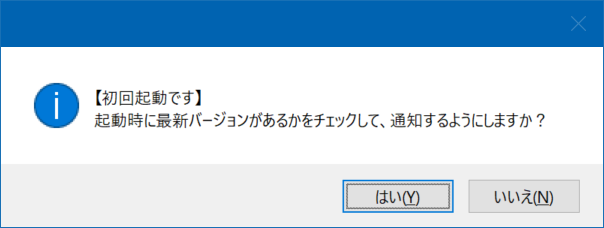
3.ffmpeg.exe が OnsenV4.exe と同じフォルダに存在しない場合は以下のメッセージボックスが表示されます。
「はい」を押下すると、ffmpeg.exe の自動ダウンロードを行い、自動的にOnsenV4.exe と同じフォルダに配置します。
ダウンロードが完了するまでしばらくお待ちください。
もしも、うまくいかない場合は、手動で ffmpeg.exe を OnsenV4.exe と同じフォルダに配置しても構いません。

4.メイン画面が表示されます。緑色で点滅している「一覧更新」ボタンを押下します。
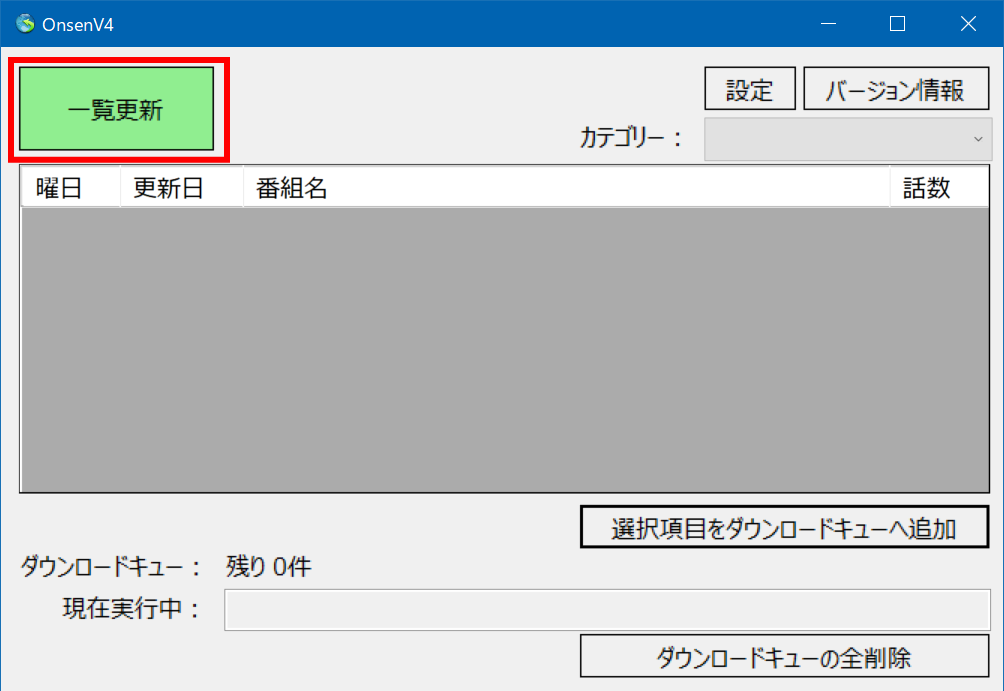
5.Internet Explorer が自動で起動し、 情報を取得します。
情報の取得が終わりましたら、Internet Explorer は自動で終了しますが、終了されないケースが散見されますので、
終了せずに残っている場合、Internet Explorer を×ボタンで閉じて構いません。
※ 情報取得中に Internet Explorer を閉じた場合はエラーが発生しますので、ご注意ください。
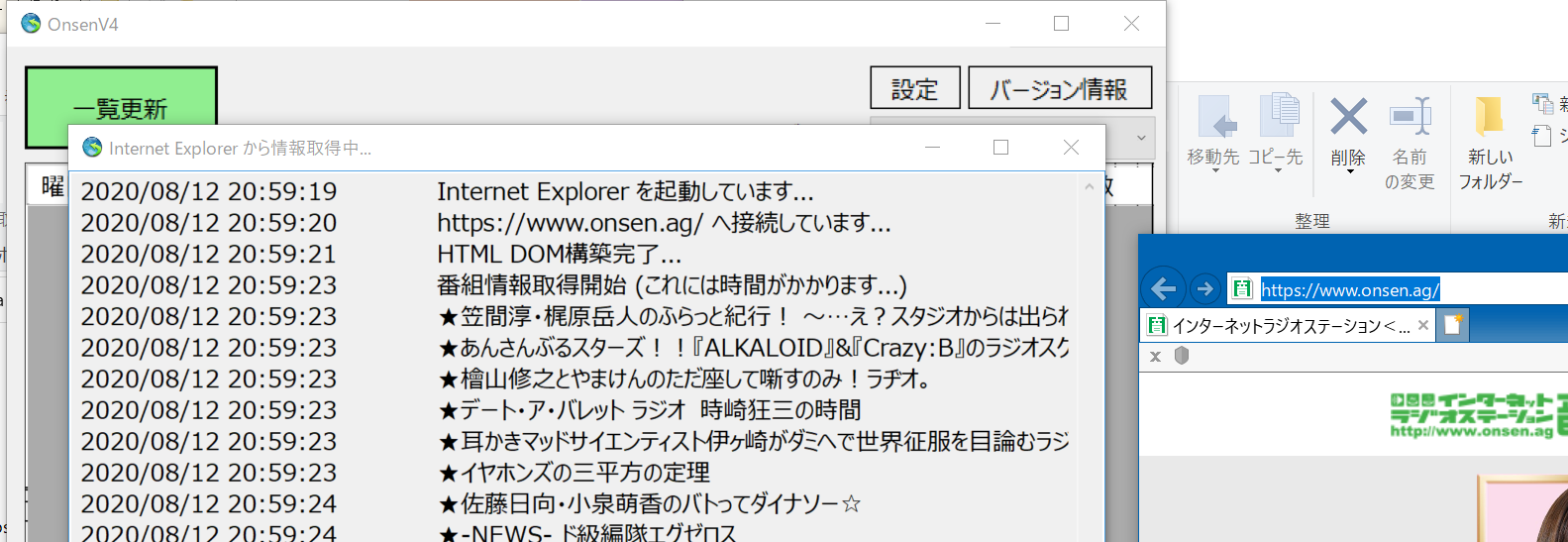
6.番組一覧が取得されます。デフォルトでは全カテゴリの番組一覧が表示されます。
カテゴリのプルダウンから選択することで、絞り込みができます。
また、一覧内はソートが可能です。デフォルトでは更新日が一番新しい番組が上に来るようになっています。
次に、保存したい番組を選択します。
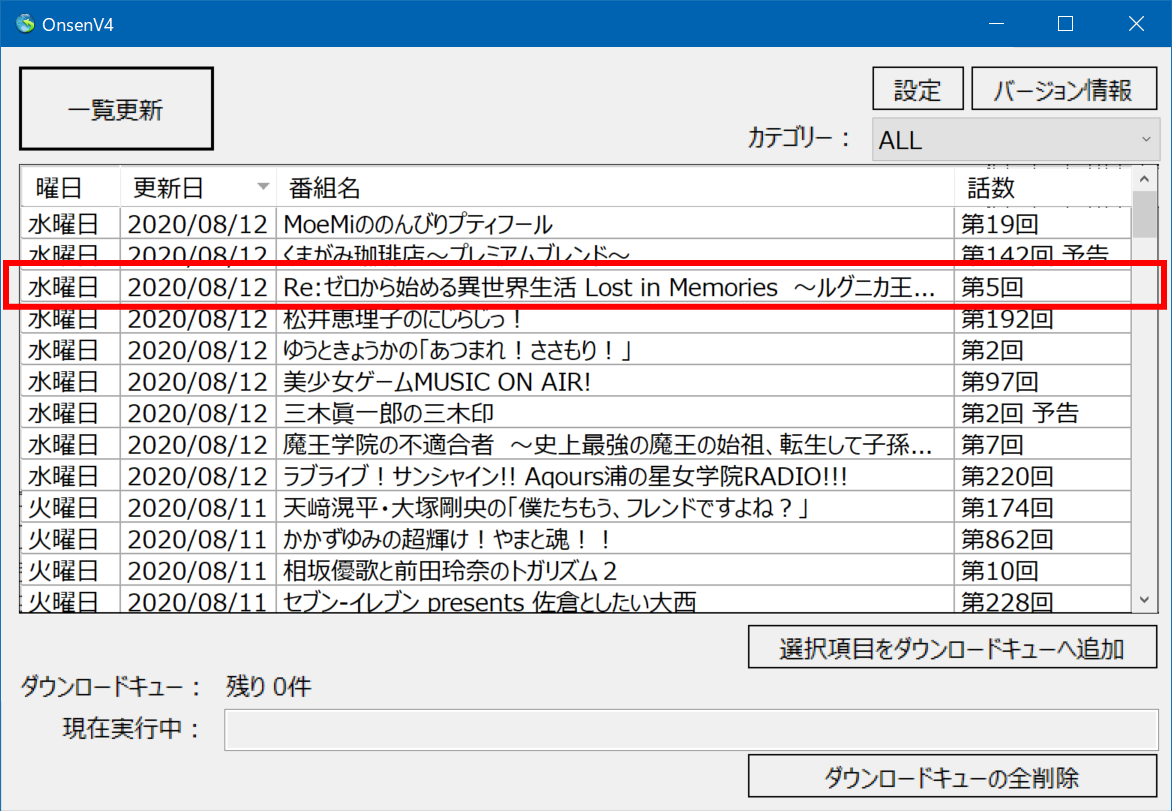
7.緑色に点滅するボタンを押下すると保存処理が開始されます。

8.現在実行中の保存処理につきましては以下の赤色の枠内に表示されます。
なお、ffmpeg.exe はウィンドウ最小化で起動しています。

9.続けて別番組の追加は可能ですが、現在実行中のものがある場合は、ダウンロードキューにたまります。
同時保存はサーバー負荷の観点からできない仕様です。
ダウンロードキューにたまっている番組であれば、「ダウンロードキューの全削除」ボタンを押下すれば、保存処理は行いません。
現在実行中の番組に関しては、メイン画面からキャンセルする方法がなく、
最小化ウィンドウで起動している ffmpeg.exe の画面を直接閉じてください。
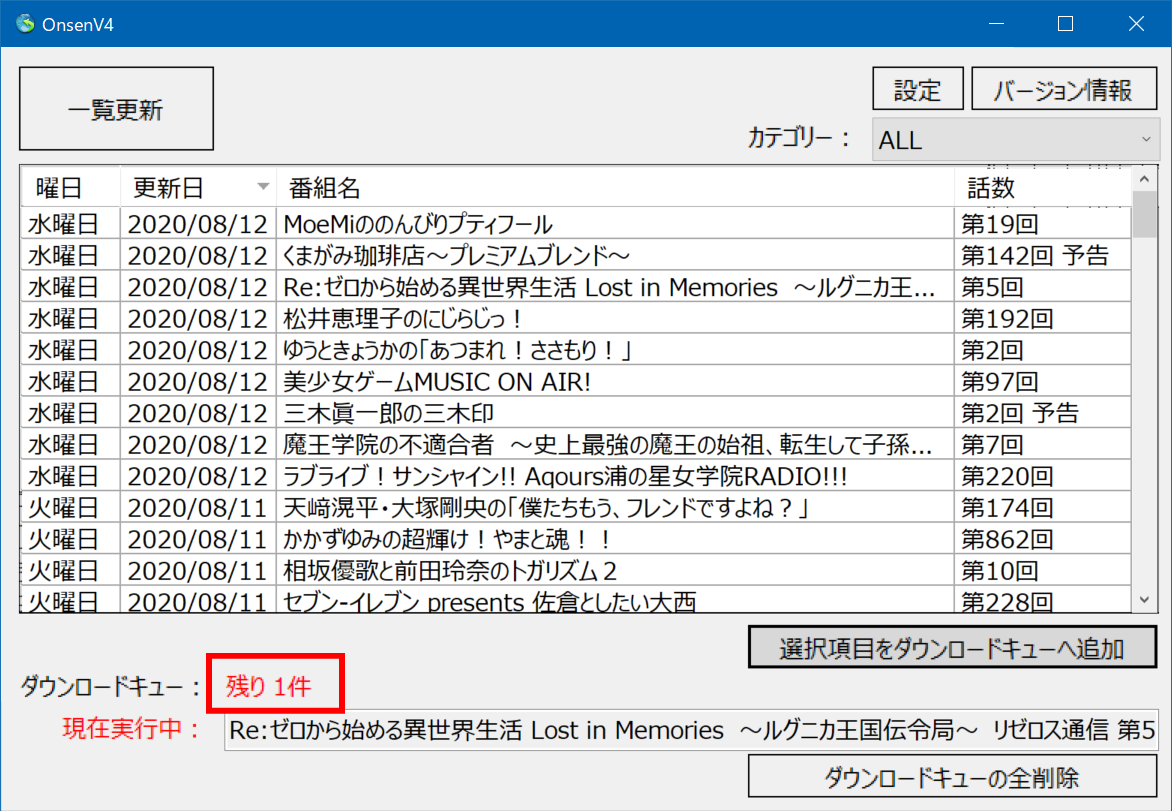
10.残りXX件のところでマウスカーソルを置くと、待機中の番組がバルーンで表示されます。

11.デフォルトでは OnsenV4.exe のあるフォルダの「download」 フォルダに保存されます。
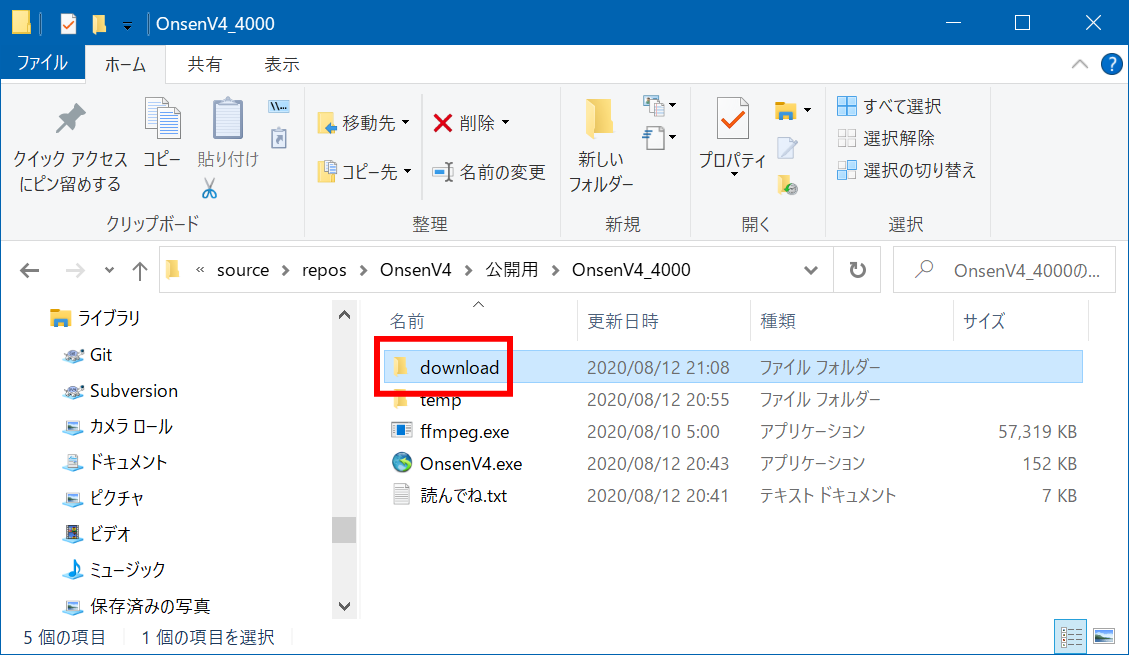
12.保存場所を変えたり、保存形式をMP3に変更する場合は「設定」ボタンを押下してください。
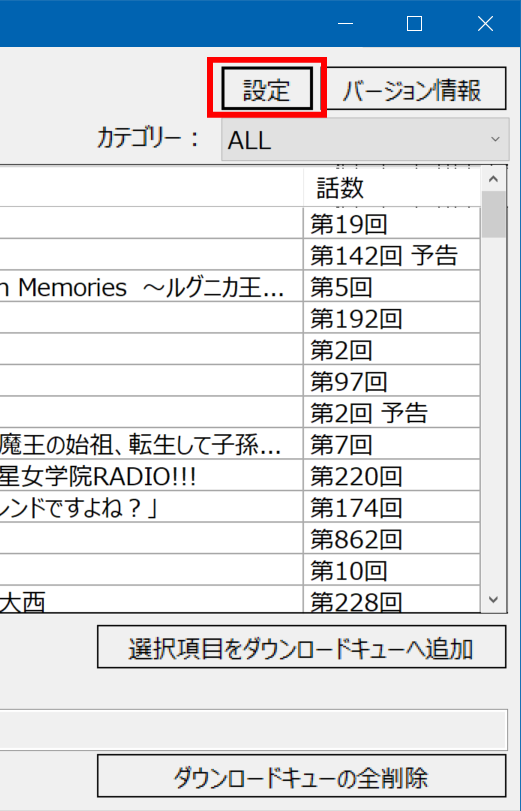 ⇒
⇒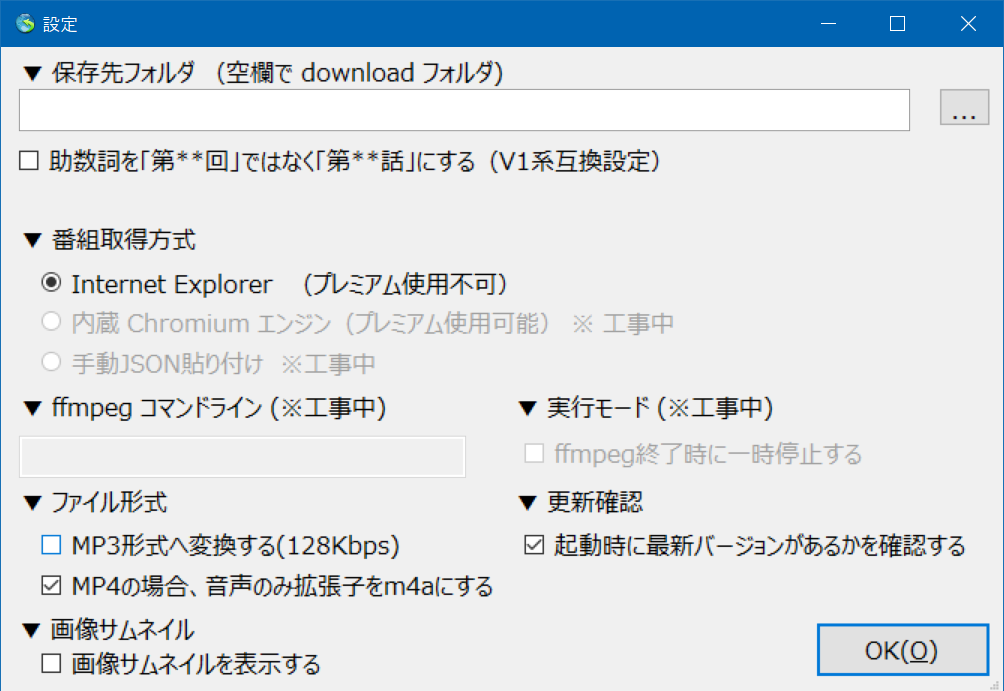
以上です